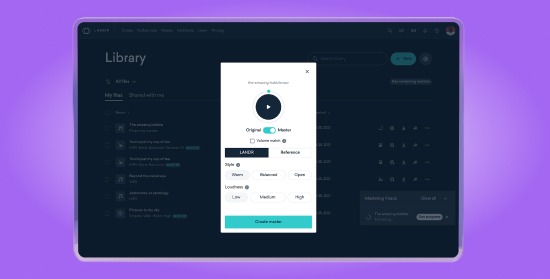Bouncing Audio 101: Cómo Exportar Tracks de tu DAW

¡Felicidades! Lo lograste.
Tu mezcla está lista, y la canción está oficialmente terminada. Pero, ¿Cómo sacarla de tu DAW y lanzarla al mundo?
Hay un obstáculo más por pasar. Es el último paso importante en tu DAW: el cuadro de diálogo de bounce.
En este artículo te explicaré todo lo que necesitas saber acerca de hacer bounces y cómo exportar audio correctamente en 4 de las mejores DAWs.
¿Qué es hacer un bounce?
Hacer un bounce (o exportar) es la forma cómo tu DAW convierte tu proyecto en archivos en el disco duro. El término viene de la era analógica. El número de tracks era limitado en las grabadoras de cinta magnética.
Pero los ingenieros podían usar sus consolas para mezclar varios tracks en uno solo para liberar espacio para la grabación.
Este proceso se llamaba “bouncing down”. El problema era que el volumen de cada track ya no era independiente en el track impreso.
Pero hoy, hacer un bounce normalmente significa imprimir la mezcla de tu canción a un archivo de audio estéreo. También puede significar imprimir stems de todos los instrumentos en tu mezcla o exportar tracks individuales para proyectos colaborativos.
No importa cómo hagas el bounce de tu proyecto, tendrás que saber cómo usar el cuadro de diálogo bounce de tu DAW para generar tus archivos correctamente.
Los mejores parámetros de exportación para masterizar
Tienes que elegir los parámetros correctos para asegurarte de que tu bounce esté listo para masterizar.
No importa en qué DAW trabajes, aquí está lo que debes saber:
Resolución
No exportes tu canción en una resolución menor a la que estás usando en el proyecto. Si eliges una resolución menor, tu DAW tendrá que convertir el archivo exportado a la nueva frecuencia de muestreo y profundidad de bits.
Adhiérete a lo que tienes o elige 32-bits si tienes la opción.
La razón tiene que ver con…
Dithering
El dithering es un tema bastante técnico. Pero cuando se trata de tus tracks, todo lo que debes saber es cuándo aplicarlo. Aquí están nuestras pautas:
- No cambies el tipo de archivo a menos que sea totalmente necesario. Si por alguna razón necesitas reducir la frecuencia de muestreo, asegúrate de aplicar dithering durante la conversión.
- Guarda el dithering para cuando tus archivos vayan a dejar tu DAW. Aplica dithering sólo una vez—a la hora de exportar.
- Si vas a mandar a masterizar tus archivos, no apliques dither si puedes exportar archivos en 32-bits. En este caso, el proceso de masterización se encargará de aplicar dithering por ti. Cuando exportas archivos en cualquier otra profundidad que no sea 32-bits, tienes que aplicar dithering. Esto incluye cuando haces bounces de archivos que tienen la misma profundidad de bits que los que grabaste.
Consejo: Tu DAW puede tener la opción de crear archivos WAV o AIFF al grabar. Ambos son formatos de archivos sin pérdidas, así que no hay diferencia en la calidad de sonido entre los dos. Estos son los mejores formatos para subir para masterizar. Así que adhiérete a estos formatos para tus bounces también.
Normalizar
Asegúrate de NO normalizar los archivos que exportas para masterizar. Normalizar incrementará bastante la ganancia de tu archivo—no es lo que quieres si buscas mantener headroom adecuado para masterizar.
Extensión de canal (Channel width)
Asegúrate de seleccionar la opción intercalado (interleaved) si quieres un bounce de un archivo en estéreo tradicional.
Utiliza multiple mono si estás exportando tus tracks uno por uno.
Bounces offline vs. en tiempo real
Un bounce en tiempo real genera el archivo de audio en el disco duro a la misma velocidad de reproducción en el DAW. Este método es lento pero es seguro y confiable.
Un bounce offline genera el archivo exportado mucho más rápido que en tiempo real. Esto puede ahorrarte mucho tiempo, especialmente si necesitas hacer bounces de muchos tracks individuales.
En algunos casos, los bounces offline pueden causar problemas con plugins de consumo intenso de CPU o con automatización compleja. Si te preocupa que el modo offline cause problemas, haz tus bounces en tiempo real.
En algunos casos, los bounces offline pueden causar problemas con plugins de consumo intenso de CPU o con automatización compleja. Si te preocupa que el modo offline cause problemas, haz tus bounces en tiempo real.
Ahora que ya sabes lo básico, así es como se hacen bounces en tu DAW.
Hacer bounces en Logic
Cómo hacer un bounce en Logic Pro X
- Abre el diálogo seleccionando File > Bounce > Project o utilizando el atajo ⌘B en Mac o CTL+B en Windows.
- Selecciona el rango a exportar seleccionando las regiones, activando el modo de ciclo y definiendo la posición de los localizadores, o ingresando los valores de Inicio y Final.
- Elige si hacer el bounce offline o en tiempo real.
- Asegúrate de que tus parámetros son correctos para la masterización.
- Haz clic en “Bounce” para comenzar a exportar.
Exportar audio en Ableton Live
Cómo exportar audio en Ableton Live
- Abre el cuadro de diálogo de exportar seleccionando “Export Audio/Video” en el menú File (Archivo) o utilizando el atajo ⇧⌘R en Mac o CTL+ALT+R en Windows.
- Selecciona la fuente del bounce usando el menú desplegable “Rendered Track”. Elige “Master” si quieres hacer un bounce estéreo de tu mezcla.
- Selecciona el rango a exportar seleccionando los clips, estableciendo los límites del loop, o ingresando valores de compás y beats en “Render Start” (Inicio) y “Render Length” (duración).
- Asegúrate de que tus parámetros son correctos para la masterización.
- Haz clic en “Export” (Exportar).
Hacer Bounces en Pro Tools
Cómo hacer un bounce en Pro Tools:
- Abre el cuadro de diálogo de bounce seleccionando File > Bounce to > Disk, o utilizando el atajo ⌥⌘B en Mac or CTL+ALT+B en Windows.
- Selecciona la fuente del bounce.
- Selecciona el rango que quieres exportar en la línea de tiempo.
- Asegúrate de que tus parámetros son correctos para la masterización.
- Elige si quieres hacer un bounce offline o en tiempo real en el recuadro en la parte inferior izquierda.
- Haz clic en “Bounce”.
Exportar en FL Studio
Cómo exportar en FL Studio:
- Abre el cuadro de diálogo seleccionando Export > Wave File (Exportar > Archivo Wave) o utilizando el atajo ⌘R en Mac o CTL+R en Windows.
- Selecciona el archivo de destino.
- Asegúrate de que tus parámetros son correctos para la masterización.
- Haz click en “Start” (Iniciar) para comenzar a exportar.
Haz mejores bounces. Haz bounces frecuentes.
Exportar tus tracks es el último paso en tu DAW antes de la masterización. ¡No dejes que nada se te escape antes de llegar a la meta!
Asegúrate de elegir las opciones correctas para exportar tus tracks para la masterización y hazte amigo del cuadro de diálogo de bounce en tu DAW.
Ahora que te dimos algunas ideas, vuelve a tu DAW y alista tus tracks para la masterización.
No te pierdas una publicación del Blog de LANDR